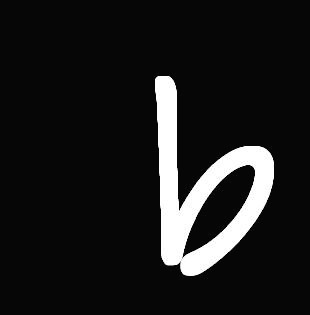2016. 2. 16. 15:00 Notice
신설법인현황 활용법-엑셀로 우편용 주소 라벨 인쇄
'신설법인현황'이라는 카테고리를 통해 전국 7대 도시에서 한주간 신설된 법인들의 목록을 살펴보실 수 있습니다.
신설법인정보는 서비스업을 영위하는 회사에게는 매우 요긴한 마케팅 정보로서 이용될 수 있겠죠.
단순한 목록을 제공하기 보다는 2차 가공된 형태의 엑셀파일로 올려볼까 하는데요, 신설법인의 연락정보가 마케팅 자료로 활용되기 위해서는 우편물에 수신처로 붙일 수 있도록 최종적으로 가공되어야 겠죠?
가장 많이 사용되는 것이 바로 폼텍입니다.
폼텍 홈페이지에서 각종 라벨 관련 소프트웨어 및 템플릿을 다운받아 활용할 수 있습니다.
하지만 대개는 우편물에 수신처로 붙여질 라벨에 굳이 화려한 디자인을 입힐 필요가 없을 것이므로 간단히 엑셀을 사용해서 우편용 주소 라벨을 출력하는 방법을 소개드리고자 합니다.
엑셀>옵션을 클릭하여 열리는 새창에서 [추가 기능]을 선택합니다.
"레이블 인쇄 마법사" 보이시죠?
[이동]을 클릭합니다.
열리는 창에서, [v]레이블 인쇄 마법사에 체크하고 [확인]을 클릭합니다.
이제 인쇄 메뉴에 "레이블 인쇄 마법사"가 추가된 것을 확인할 수 있을 겁니다.
주소록 형태로 정리된 임의의 엑셀파일을 이용해서, 레이블 인쇄 마법사를 한번 실행해보도록 하겠습니다.
아래와 같은 주소록 엑셀파일을 열고, 인쇄>레이블 인쇄 마법사를 클릭합니다.
그러면 아래와 같은 레이블 인쇄 마법사 창이 열립니다.
선택영역은 자동으로 지정되나 수정가능하고, 첫 행이 열 머리글인지 체크한 다음 [다음]을 클릭합니다.
기본적으로 폼텍이 설정되어 있지만, 총 9개사 중 선택할 수 있고 각 회사별 지원되는 주소 레이블 레이아웃을 미리 보기를 통해 확인하면서 선택하면 됩니다. 폼텍의 1016 레이아웃(2열*8행=16매)을 선택하고 [다음]을 클릭해보죠.
'열 머리글'이 왼쪽에 있는데 필요한 것을 선택한 다음 ">"로 오른쪽의 '레이블 서식'창에 삽입하면 됩니다. 영역의 크기를 조절할 수 있고 폰트서식으로 편집도 가능하고 수신자 옆에 '귀하'와 같은 문구도 추가할 수 있습니다.
[미리 보기]를 해보면 어떻게 인쇄될 지를 사전에 확인할 수 있습니다.
레이블 서식 편집을 다 마쳤으면 [인쇄]를 클릭하여 적당한 라벨지 등에 인쇄하여 이용하면 되겠습니다.